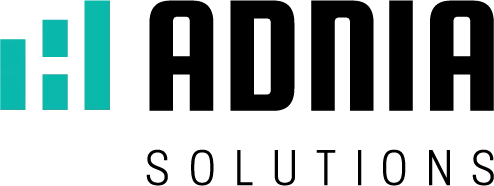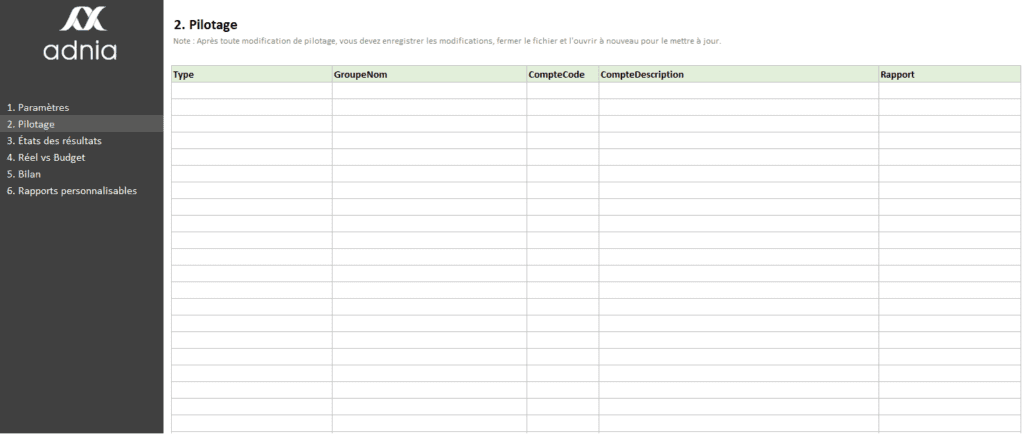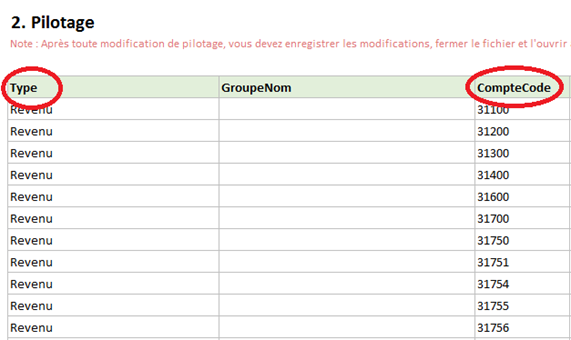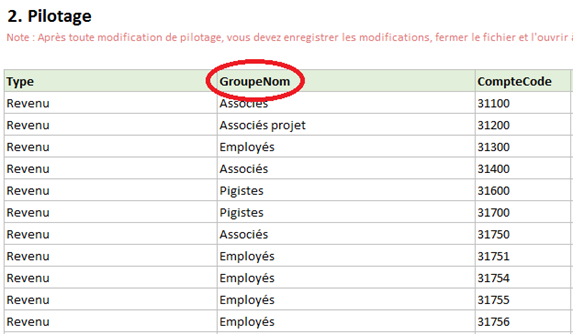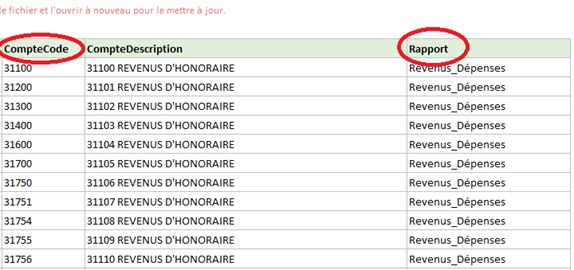[three_fourth]
Comment configurer le Finance 360 ?
Avant de commencer
Pour utiliser le Finance 360 vous devez posséder Excel 2013 ou une version plus récente. Mais si vous employez celle de 2013, il sera peut-être nécessaire d’installer auparavant le complément PowerQuery. Ce complément est inclus dans la version de 2016.
L’installation de PowerQuery est vraiment simple. Cliquez sur le lien ci-dessous, choisissez la langue de votre choix et appuyez sur le bouton « Télécharger ».
https://www.microsoft.com/fr-ca/download/details.aspx?id=39379
Identifiez le fichier que vous venez de télécharger, double-cliquez sur celui-ci et suivez les instructions en vue de son installation.
Franchissez maintenant les étapes suivantes pour commencer à utiliser votre tableau de bord financier.
Les différentes étapes pour configurer le Finance 360
1. Créez dans le répertoire c:\ un dossier nommé Adnia Finance 360. Utilisez exactement le même nom, avec les lettres majuscules, minuscules et les espaces.
2. Téléchargez dans ce dossier le fichier Finance 360 que vous avez acheté. Ne modifiez le nom de ce fichier en aucune circonstance.
3. Par défaut, le logiciel Avantage est installé dans le répertoire c:\Program Files\Avantage. Cherchez dans ce répertoire le dossier relatif à votre entreprise. Normalement, le nom de ce dossier est composé par 3 lettres et 2 chiffres comme dans l’exemple suivant : AVA01.
4. Dans le dossier de votre entreprise, vous allez retrouver trois fichiers : JOURNA, JOURNA – HISTO et LIVRE. Copiez ces fichiers et collez-les dans le dossier c:\Adnia Finance 360 que vous avez créé lors de l’étape 1.
Il est important de noter que vos fichier avantage doivent être en format Excel (*.xlsx).
5. Ouvrez le fichier Finance 360 en utilisant Excel 2013 ou une version plus récente.
Paramètres
[responsive]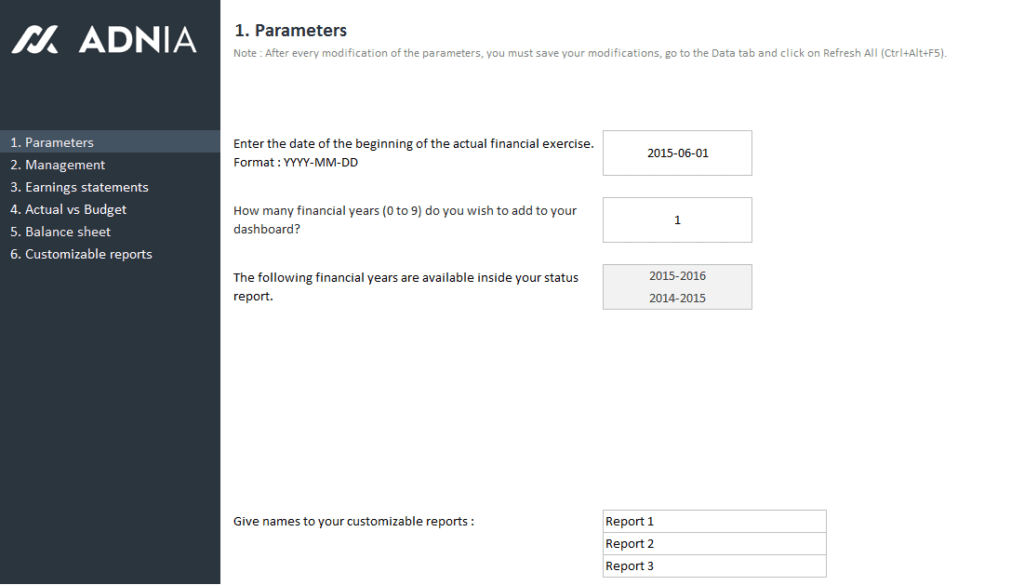 [/responsive]
[/responsive]
6. Dans le fichier Excel, sélectionnez la page Paramètres et entrez la date de début de l’exercice financier actuel en utilisant le format AAAA-MM-JJ.
7. Dans cette même page, vous devez préciser combien d’années financières historiques vous voulez ajouter au Finance 360. N’oubliez pas de copier tous les fichiers historiques et de les placer dans le dossier c:\Adnia Finance 360 (étape 4).
8. Dans la page Paramètres, vous pouvez aussi changer les noms des rapports personnalisables.
P.S. Dans le but de bien comprendre le fonctionnement de l’application des fichiers JOURNA, JOURNA-HISTO et LIVRE ont été fournis à titre d’exemple. Vous pouvez les copier dans le répertoire mentionné à l’étape 4. Cependant, il est important de les enlever du répertoire lorsque vous voudrez instaurer vos données « Avantage ». De plus, un fichier « Pilotage.txt » vous est fourni pour le volet Pilotage de l’application. Il suffit d’ouvrir le fichier et cliquer sur les boutons CTRL-A pour sélectionner tout le contenu du fichier, CTRL-C pour copier la sélection et CTRL-V dans la grille de pilotage de l’application.
Pilotage
9. Sélectionnez la page Pilotage. Laissez le fichier Finance 360 ouvert et ouvrez également le fichier LIVRE que vous avez déposé dans c:\Adnia Finance 360.
10. Dans le fichier LIVRE, copiez les données des colonnes LNUM et LNOM. Sélectionnez le fichier Finance 360 et, dans la page Pilotage, collez les données comme texte respectivement dans les colonnes CompteCode et CompteDescription. Vous pouvez maintenant fermer le fichier LIVRE.
11. Dans la colonne Type, vous devez sélectionner le type de compte associé au code de compte, par exemple : Revenus, Dépenses, 01-Actif, 02-Immobilisation, 03-Passif, 04-Capital, etc. Si vous copiez les informations dans cette section, assurez-vous de bien respecter les choix proposés. Autrement, l’application ne sera pas fonctionnelle.
12. Choisissez également un nom pour grouper les comptes dans la colonne GroupeNom. Par exemple, Employés, Pigistes, Comptabilité, Frais d’exploitation, etc.
13. Pour terminer le pilotage, associez dans la colonne Rapport les codes de comptes (CompteCode) à l’un des trois types de rapports : Revenus_Dépenses, Bilan ou États_Résultats. Si vous copiez les informations dans cette section, assurez-vous de bien respecter les choix proposés. Autrement, l’application ne sera pas fonctionnelle.
14. Enregistrez les modifications, fermez le fichier Finance 360 et ouvrez-le de nouveau pour le mettre à jour.
15. Cliquez à l’intérieur d’un tableau croisé dynamique (n’importe lequel, par exemple, le Bilan), sélectionnez l’onglet « Analyse » et cliquez sur « Actualiser » et après « Actualiser tout ». Cela peut prendre quelques minutes.
Si vous ne recevez pas de messages d’erreur, vous pouvez déjà commencer à utiliser votre tableau de bord financier.
Si vous avez des questions ou si vous rencontrez des problèmes techniques, contactez-nous par courriel : [email protected]
Comment produire un fichier historique avec les données de Avantage ?
Le logiciel Avantage ne garde que deux années financières de données (année en cours + année précédente). Si vous voulez ajouter au TB Finance plus de deux années financières, vous devez créer manuellement un fichier avec les données de l’historique. Voici les étapes à franchir pour créer ce fichier :
1. Le logiciel génère automatiquement un fichier appelé JOURNA. Ce fichier se situe normalement dans le répertoire c:\Program Files\Avantage\AVXXX. C’est dans ce fichier que vous allez trouver les données de l’année financière en cours et celles de l’année financière précédente. Il est vraiment primordial, avant de faire un changement d’année dans Avantage, de réaliser une copie du fichier JOURNA pour garder l’historique.
Si vous n’avez pas conservé vos historiques de données, il est important de savoir que vous pouvez essayer de faire une copie de vos données. Contactez Avantage pour plus de détails.
2. Si vous n’avez seulement qu’un fichier d’historique, vous devriez renommer celui-ci pour JOURNA – HISTO, le copier et le déposer dans le répertoire c:\Adnia TB Finance. Si vous n’avez toujours pas créé ce répertoire, il faut revenir au tutoriel pour plus d’information.
Mais si vous avez plusieurs fichiers d’historique, vous devez prendre le plus récent et le renommer pour JOURNA – HISTO. Après cela, vous devez copier les données des autres fichiers et les coller dans celui que vous venez de renommer, car TB Finance ne reconnaît qu’un seul fichier JOURNA – HISTO.
N.B. : vous devez coller les données historiques de façon séquentielle sous le même onglet du fichier JOURNA – HISTO. Par exemple, si vos données financières de 2014 occupent les lignes 2 à 300, vous devez commencer à coller les données de 2015 à partir de la ligne 301, sans l’en-tête du fichier original.
Lorsque vous avez terminé de transférer les données vers le fichier JOURNA – HISTO, vous pouvez déposer celui-ci dans le répertoire c:\Adnia TB Finance et continuer le tutoriel à partir de l’étape 5.
[/three_fourth]
[one_fourth_last][/one_fourth_last]