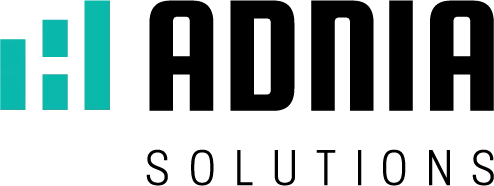Optimize your time and learn how to use 15 Excel shortcuts to gain more agility when working with your spreadsheets.
Excel has a huge amount of tools and functions for you to assemble your spreadsheets. And with so many functions, there are still Excel shortcuts to optimize your time.
That’s because in Excel, you have several design options, functions and formulas ready for you to manage the information of your personal and business projects.
However, you often end up wasting more time than you need to build your spreadsheets.
Which is normal, after all, every assembly deserves your full attention and care.
However, there is a shortcut for you to optimize your operating time in Excel.
Actually, not just one. In fact, there are numerous Excel shortcuts that offer more agility in the process of assembling your spreadsheet.
Therefore, we have separated a list with 16 key commands for you to learn and start using Excel shortcuts to save your valuable time.
See below.
See 15 Excel shortcuts to be more productive in your operations
The function of Excel shortcuts is to facilitate and streamline some actions to make your experience faster and more efficient when using the program.
With that in mind, we’ve separated a list of 15 Excel shortcuts for you to use starting today. Notice that each item has its description.
1 . CTRL + PgDn (Page Down) e CTRL + PgUp (Page Up)
Widely used and little known, this is the Excel shortcut for you to change the tabs without having to click, being that:
- CTRL + PgDn goes to the right tab
- CTRL + PgUp goes to the left tab.
Now if you use Excel on your Notebook, you may need to press the Fn key next to the commands above for it to work.
2 . CTRL + T
With this Excel shortcut, you can select all the data you have, instead of having to do it manually.
This is a fundamental shortcut for when you have a lot of data inserted in your table.
3 . CTRL + ARROW (keyboard directional)
This Excel shortcut allows you to go from a filled cell to the last cell in a range. So you can get to the bottom row or column of your table quickly.
Use this shortcut also to get to the last cell that has information, skipping over the blank cells that have on the way and getting the information you need.
4 . CTRL + SHIFT + ARROW (keyboard directional)
This shortcut is a complement to shortcut 3 (just above).
This is because if with CTRL + ARROW you can reach the last cell of your spreadsheet quickly, using SHIFT simultaneously you can select all cells within that range.
That is, this is a way to select an entire column, row or table.
5 . CTRL + SPACE
Through this Excel shortcut, you can select an entire column, which includes cells with or without information.
6 . SHIFT + SPACE
Similar to the previous one, through this Excel shortcut, you can select an entire row, from the first to the last cell of your spreadsheet.
7 . CTRL + SHIFT + L
With this shortcut, you can add filters to the header of your spreadsheet.
But be careful, as this function is not the same as formatting as a table, but it is only about adding filters, and can only be used once per tab.
If it happens to be used more than once on the same tab, it will deactivate.
8 . CTRL + 1
This shortcut opens the format window for a cell or range of cells.
Here, you can choose different formats in addition to the standards offered.
You can also use custom formatting, which means that you can apply your own formatting idea.
Being ideal for the application of numbers and texts that Excel does not have as a standard, as is the case with phones, zip codes, among others.
9 . ALT C V V (pressed in sequence)
This shortcut uses the ALT key with other letters or numbers so that you can open the Excel menu informing only the letters or numbers used.
From there, you can access any tool in the program without the need for a mouse.
A combination that allows you to paste information that is copied using only the values.
Widely used to paste information that brings only the results of a formula, without showing the formulas used to generate those results.
10 . ALT C V T (pressed in sequence)
As another shortcut via the ALT key, this is yet another special paste option.
Through it, you can use the Transpose option. That is, change the arrangement of rows and columns in your spreadsheet.
Use this function to turn rows into columns and vice versa, and avoid rewriting all of the information in your spreadsheet.
11 . ALT + F1
Through this Excel shortcut, you can create column charts through 2 simultaneous clicks.
In this way, you instantly transform your information table into a chart.
12 . CTRL + E
Through this shortcut, you guide Excel to continue filling certain information in your spreadsheet using a standard.
In an email list, for example, where the addresses are based on the person’s first and last name, when selecting this function Excel starts to understand that it can maintain the same pattern for the other information in its list.
From there, it starts to fill them all automatically.
13 . SHIFT + SPACE + (SHIFT)
Much like the last example, this Excel shortcut allows you to select an entire row and then, by pressing SHIFT, you can drag it to reposition the information.
But be careful!
If you do not press the SHIFT key when moving your line, Excel will understand that you want to overlay that information on one of the lines, the idea being to place it among the other information.
14 . CTRL + ;
With this shortcut you can insert the current date inside the selected cell that is on your PC, obtaining the same result as when using the formula = TODAY ().
However, because it is not a formula, there will be no updates other than just that value in the cell.
15 . CTRL + SHIFT + ;
This shortcut is for you to insert the current time into the selected cell, then playing the role of the formula = NOW ().
But like the last shortcut, it will not have updates in the value entered.
Have you seen how there are several shortcut options to facilitate your manipulation and operation of spreadsheets in Excel?
You can take the opportunity to notice all these commands and leave them next to your PC when creating your spreadsheets.
But calm down, that’s not all!
See 3 more methods to make your work easier with Excel.
1 . Turn simple numbers into currencies
Widely used for the management of financial resources, such as budgets, sales balance, payroll.
You should already know or even use Excel to manage the financial resources of your project or business, such as:
- Budgets
- Sales Balance
- Payroll
Well, considering this, know that you can streamline the process of formatting your table numbers in dollar signs, decimals and commas using the following command:
- CTRL + SHIFT + $
2 . Add comments to cells
To add comments within a given cell, whether to highlight relevant information or point a note, you only need to use the following command:
- Right-click on the desired cell
- Check the option “Insert Comment”
3 . Use the IF function
This function is an excellent tool for controlling and mastering the requested value conditions.
Through it, you can identify the number of products in your company’s stock, for example.
To do this, you need to use the following formula:
= if (cellX <= 0; “What you need to know 1”; “What you need to know 2“)
Or in more applicable terms, it would be:
= if (B1 <= 0; “To be sent”; “In stock”)
This information tells Excel that if the content of cell B1 is less than or equal to 0. it should display the message “To be sent” in the cell that contains the formula.
In case the content is greater than 0, the message “In stock” will appear.
Well, Excel, in addition to obtaining several functionalities for you to work on your information, also offers several shortcuts to improve your performance.
But if you happen to need even more practicality and speed in managing information, count on ready to use spreadsheets from Adnia Solutions.
We have Excel spreadsheets ready and fully functional for the management of your information, whether personal, project or business.
At Adnia Solutions, you will find solutions in spreadsheets that serve simpler and more complex information management.
All this through spreadsheets that are easy to handle and read, as well as Dashboards with attractive and fully functional Design.
Find spreadsheet solutions for:
You can also follow us on Social Media for tips on business management, finance and the latest news about our releases.
You might also want to know about:
Find what you can do with Excel for a successful business management
05 powerful tips for your Excel spreadsheets to never crash!