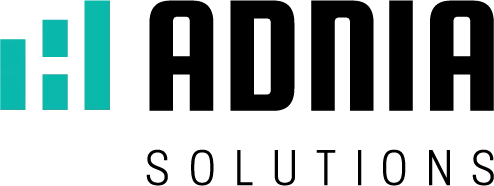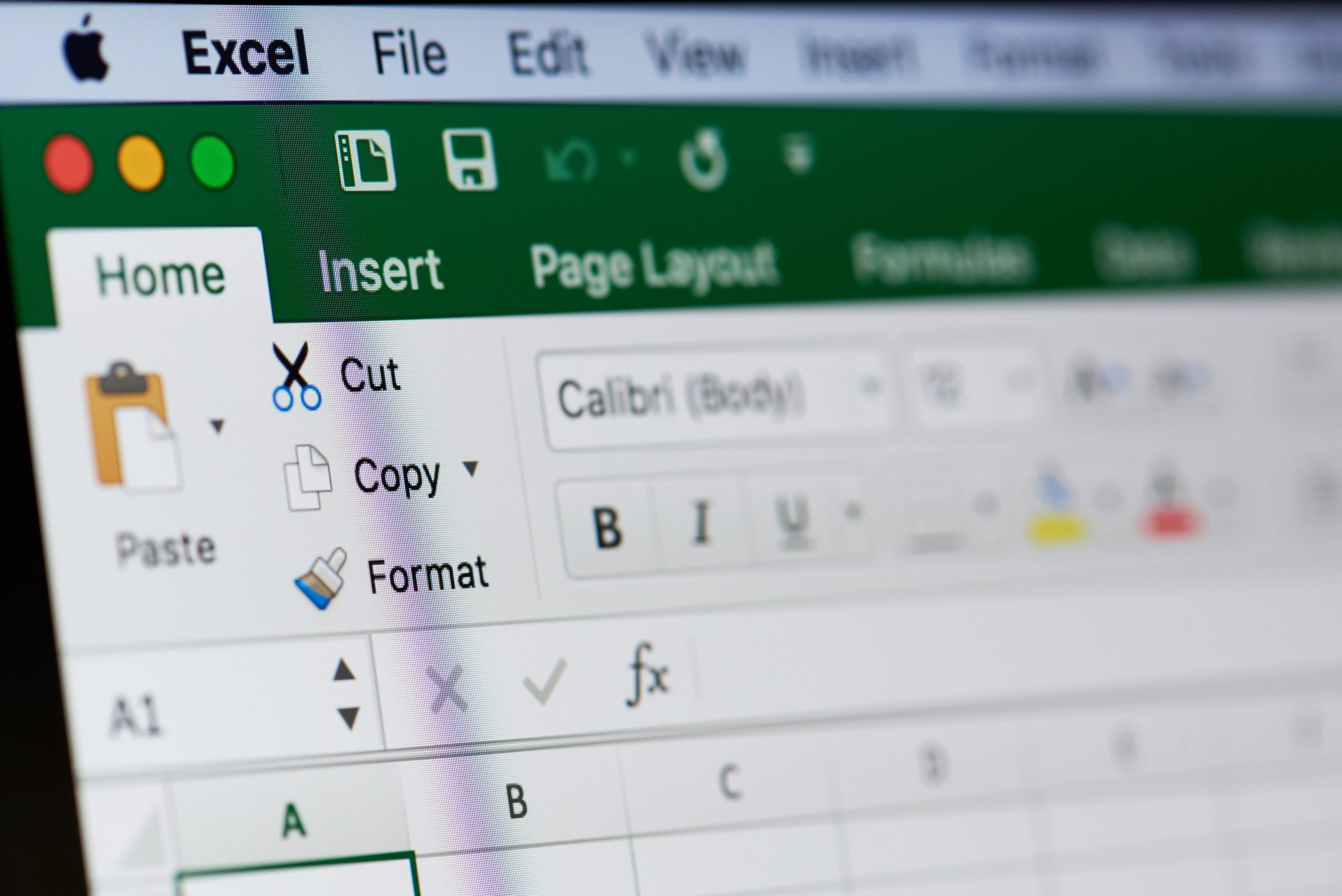Excel is a very popular spreadsheet program, developed by Microsoft, supported by all modern operating systems: macOS, Android, Windows and iOS.
In addition, it has a wide variety of features: pivot tables, calculations, graphical tools and Visual Basic – a programming language incorporated in some Microsoft applications.
Microsoft creates updates for this program regularly, which is why interesting new features are constantly appearing.
Its functions make it popular with people working in different areas: students, accounting professionals, entrepreneurs, teachers, business analysts, among others. Those looking for software dedicated to accounting may want to click here to check out solutions that improve people’s workflows when dealing with lease accounting which can be quite an ordeal to get done correctly.
Here, we will show you ten simple Excel hacks that will make your life easier if you are new to using this program, but even an advanced user can benefit from what we will be presenting.
These hacks include:
- Bulk open files.
- Switch between multiple files.
- Select all cells with one click.
- Automatic filling.
- Freeze or lock rows and columns.
- Scale your spreadsheet to fit on a print page.
- Copy your spreadsheet from one file to another.
- Select a list of numbers to see basic information.
- Create a pivot table.
- Format numbers quickly.
1) Bulk open files
If you’ve faced the task of finding specific information in multiple Excel documents, this trick is for you.
Instead of manually opening each file, one by one, select a group of documents (perhaps the top 6 that you want to work on) and press ‘enter’ on the keyboard.
All of these Excel documents will now be open and available for you to review.
2) Switch between multiple files
What to do if you have multiple files open in Excel and need to switch between them quickly?
You can easily select the required file by clicking on the Ctrl + Tab combination.
This function is also valid on your Windows system and can also be used in many applications.
For example, you can use it to switch between your browser tabs. This is a very simple hack, but useful for everyone.
3) Select all cells with one click
Gone are the days when you click on a column and hover over the screen to select all the required cells.
Not only is it a matter of a long way in large files, but it can also result in losing all that work with a single unexpected click or releasing the mouse too soon.
When that happens, you will have to start all over again.
Try the following instead: click the cell with a triangle. This cell is located at the top left of the document, between cells “1” and “A”.
If you want to avoid clicks and just use the keyboard, “ctrl” + “a” will also do the trick and select all the cells in the document at once!
4) Automatic filling
Why insert the same thing in every row when Excel can do that for you?
Enter the data you need to repeat and click and drag the bottom right corner of the cell to the end of the column.
5) Freeze or lock rows and columns
Often, you create spreadsheets that don’t fit the size of your screen.
When you scroll down you will no longer be able to see column or row headings.
Well, that can be solved with this simple Freeze or Lock rows and columns trick:
- Select the View tab.
- Then select Freeze Panels.
6) Scale your spreadsheet to fit on a print page
Creating spreadsheets is easy to do, but printing that spreadsheet on one page is confusing to many Excel users.
To scale your spreadsheet to fit on a page, follow these steps:
- Select the file
- Then click to print
- Select Scaling
- Then select Fit sheet on one page
7) Copy your spreadsheet from one file to another
You are working in an Excel file and suddenly realize that you need to duplicate one or more large data sets. If you have a lot of formatting in this file, entering this data manually is a nightmare.
This is where copying a spreadsheet from one work file (a collection of multiple spreadsheets) to another comes in.
Follow these steps to do this:
- Start by opening your “source” working document (the one with the data you want to copy).
- Then, open your “target” working document (the file that will receive the copied information). It can be a new workbook or an existing workbook.
- In the source working document, look at the bottom left corner and find the name of the spreadsheet you want to copy. Unless you’ve changed the name of the spreadsheet, it must have a name like “Plan1” or something similar.
- Right-click on the spreadsheet you want to copy.
- Select “Move or copy …” from the menu.
- From the list, select where you want to move or copy the spreadsheet. You will need to click on the drop-down menu at the top to see other open working documents.
- Choose the working document you want to copy to and select where, in the order of existing worksheets, you want it to be.
Alternatively, you can move the spreadsheet from one work document to another by dragging it with the mouse, but it may be safer to copy it, at least until your level of knowledge with Excel increases.
If you already have extensive data validation to do and want to avoid losing or entering incorrect data, this copy method can be a quick and easy way to create a backup document.
8) Select a number list to see basic information
This is a favorite of many Excel users, because it is simple and very useful, especially when dealing with numbers and finances.
If you highlight a group of numbers, Excel will display some “information” about them in the lower right corner, with the number of cells highlighted, the total sum of cells and the average of cells.
9) Create pivot table
They look really elegant, but they are much more useful than we think. You don’t have to write a single formula, but you can summarize all of your data in impressive, informative tables and lists.
Just click Insert -> PivotTable, select your data range, use the drop-down menu to select your fields and make your table!
10) Format numbers quickly
Let’s say you have an entire column that contains digits that represent the same thing – like values in dollars, for example.
There is currently no dollar sign displayed in front of each number and you want to insert it on the working column. It is not necessary to do this in each specific field.
Just select the column that contains the digits you want to reformat and then use the keyboard shortcut below to automatically format the entire column in dollars (or any other currency, depending on the language setting of your operating system):
Ctrl – Shift – $
With this simple trick, your entire column will be displayed with the dollar sign, the required commas and a colon after the decimal point.
Want even more hacks?
These simple tips will undoubtedly help you save time in Excel.
However, we haven’t even touched on some of the more advanced features of Excel that we’ll cover in other content like this, such as pivot tables and macros, which can help you greatly reduce the burden of using spreadsheets.
Microsoft Excel is a powerful tool in the hands of those who know how to use it.
Using Excel, you can better analyze and understand your company’s data, helping you make smarter and more strategic business decisions.
Implement these time-saving hacks in your current process and Excel will become even more useful.
If you want to save time, improve your business processes and impress your audience using Excel’s premium model that is:
- Easy to use: just enter your data and the model takes care of the details.
- Visually amazing: impact your audience with professional-quality visuals that can be easily added to presentations and reports.
- Enabling impact on your business: Professional models help you get more information about your data and accelerate business decisions.
Access to know: https://stage.adniasolutions.com/excel-templates/